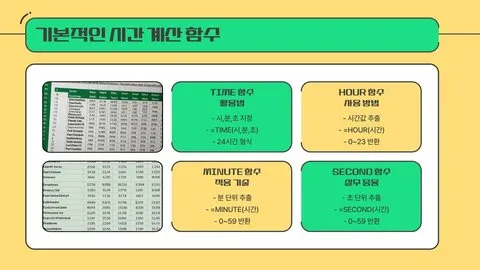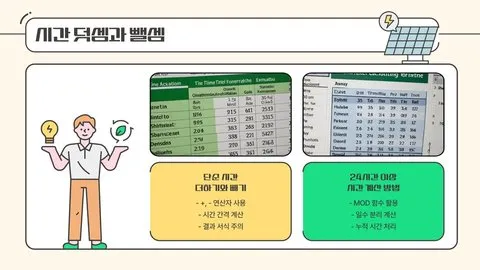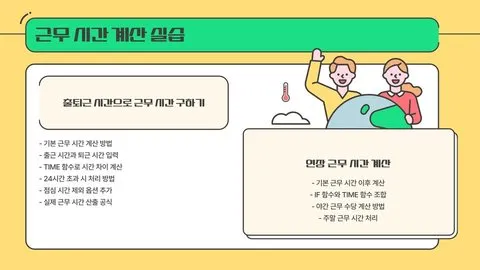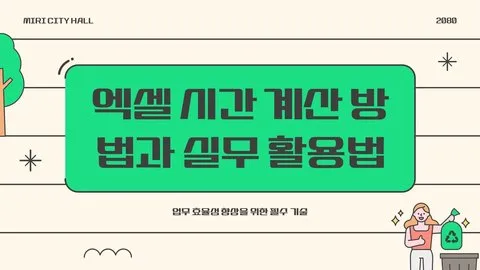
엑셀에서 시간 계산의 중요성
엑셀에서 시간을 계산하는 방법을 잘 이해하고 활용한다면, 업무의 효율성을 높이고 오류를 줄이는 데 큰 도움이 됩니다. 이를 통해 팀의 생산성을 극대화할 수 있으며, 시간을 보다 정확하게 관리할 수 있습니다.
따라서 엑셀에서 시간 계산 방법을 숙지하는 것은 모든 직장인에게 필수적인 능력이라고 할 수 있습니다. 시간의 단위 변환, 시간의 합산 및 차감 등의 다양한 기능을 통해 실무에서 적극적으로 활용해 보세요.
- 엑셀의 시간 계산 기능은 업무 효율성을 높입니다.
- 정확한 시간 관리는 생산성을 극대화합니다.
- 시간 계산을 통해 다양한 비즈니스 문제를 해결할 수 있습니다.
🔍 이 글과 함께 읽으면 좋은 추천 글
👆 관련 글도 함께 확인해 보세요!
엑셀에서 시간 데이터 입력하기
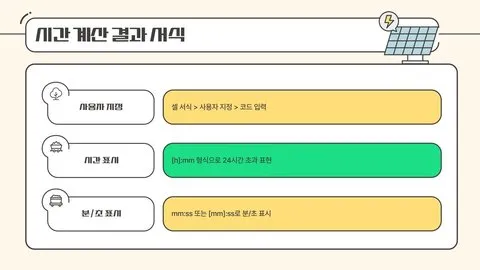
또한, 엑셀에서 시간을 입력할 때는 24시간 형식과 12시간 형식 모두 사용 가능합니다. 이를 통해 사용자는 자신의 편의에 맞게 시간을 입력할 수 있습니다.
시간을 입력한 후에는 자동으로 시간 형식으로 인식되며, 이를 기반으로 시간 계산을 수행할 수 있습니다.
특히, 시간을 입력할 때는 반드시 올바른 형식을 유지해야 오류를 방지할 수 있습니다.
| 입력 형식 | 예시 | 설명 |
|---|---|---|
| 24시간 형식 | 14:30 | 오후 2시 30분 |
| 12시간 형식 | 2:30 PM | 오후 2시 30분 |
엑셀에서 시간 계산하기
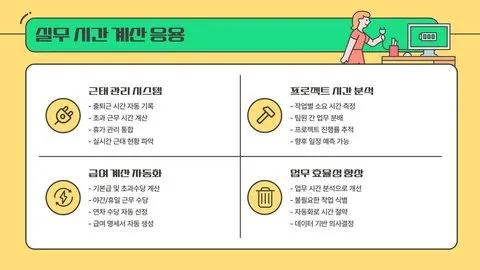
시간의 합계는 간단한 합산 공식을 통해 구할 수 있으며, 차감할 경우는 “종료 시간 – 시작 시간” 형태로 입력하면 됩니다.
또한, 시간을 계산할 때는 시간 형식 설정을 확인해야 합니다. 기본적으로 엑셀은 시간 형식을 자동으로 인식하지만, 경우에 따라 사용자가 직접 형식을 설정해야 할 수도 있습니다.
엑셀에서 시간 계산을 할 때는 시간 단위의 변환도 고려해야 합니다. 예를 들어, 시간을 분으로 변환하거나, 시계열 데이터를 처리할 때는 이러한 변환이 필요합니다.
- 시간의 합계: =SUM(시간범위)
- 시간 차감: =종료시간-시작시간
- 시간 변환: =시간*24 (시간을 일자로 변환)
실무에서의 엑셀 시간 계산 활용 사례
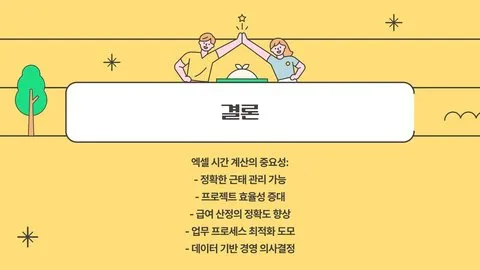
또한, 인사 관리 부서에서는 직원들의 근무 시간을 기록하여 급여를 계산하는 데 사용할 수 있습니다. 이 경우, 각 직원의 출퇴근 시간을 기록하고, 이를 기반으로 총 근무 시간을 산출할 수 있습니다.
이와 같은 방식으로 엑셀의 시간 계산 기능을 활용하면, 복잡한 수작업을 줄이고 효율성을 높일 수 있습니다.
예를 들어, 프로젝트 A의 각 작업에 대해 시작 시간과 종료 시간을 기록한 후, 이를 통해 프로젝트의 전체 소요 시간을 계산할 수 있습니다.
엑셀에서 시간을 계산할 때는 항상 데이터를 정리하고, 형식을 일관되게 유지하는 것이 중요합니다.
시간 계산의 팁과 주의사항
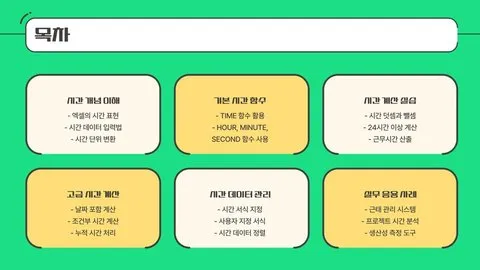
둘째, 시간 단위 변환 시 주의가 필요합니다. 예를 들어, 60분을 1시간으로 변환할 때, 단위를 혼동하지 않도록 해야 합니다.
셋째, 시간 계산을 할 때는 각 셀의 데이터 형식이 ‘시간’으로 설정되어 있는지 확인해야 합니다. 시간 계산 후, 결과 셀의 형식을 반드시 확인하세요.
마지막으로, 복잡한 시간 계산을 할 경우, 여러 셀의 데이터를 정리하여 계산하는 것이 좋습니다.
| 주의사항 | 설명 |
|---|---|
| 형식 확인 | 시간 형식으로 입력되었는지 확인 |
| 단위 변환 주의 | 시간과 분의 혼동 방지 |
| 계산 후 확인 | 결과 셀의 형식 확인 |
이 글에서 설명한 다양한 시간 계산 방법과 활용 사례를 통해 실무에서의 적용 가능성을 높여보세요.
엑셀의 강력한 기능을 통해 시간 관리를 보다 효과적으로 수행할 수 있습니다. 시간을 정확하고 효율적으로 계산하여 성공적인 업무 환경을 만들어 나가길 바랍니다.
Tags: 엑셀, 시간 계산, 실무 활용, 데이터 관리, 프로젝트 관리, 인사 관리, 생산성, 시간 변환, 엑셀 팁, 업무 효율성
엑셀 시간 계산 방법과 실무 활용법
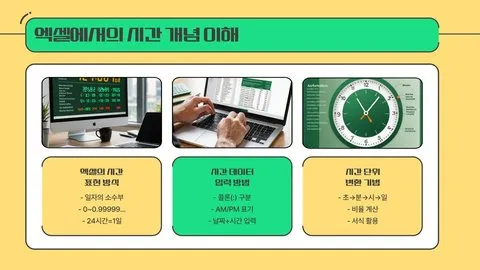
★ 함께 보면 좋은 글 ★
엑셀은 업무에 있어 필수 도구로 자리 잡고 있으며, 특히 시간 계산 기능은 많은 사용자에게 유용하게 활용되고 있습니다. 이 글에서는 엑셀 시간 계산 방법에 대해 자세히 알아보고, 이를 실무에서 어떻게 활용할 수 있는지에 대해 설명하겠습니다. 시간 계산은 프로젝트 관리, 재무 보고서, 시간 추적 등 다양한 분야에서 매우 중요합니다. 각 섹션에서는 실용적인 팁과 예제를 제공하여 독자가 쉽게 이해하고 적용할 수 있도록 돕겠습니다.
엑셀에서 시간 데이터 입력하기
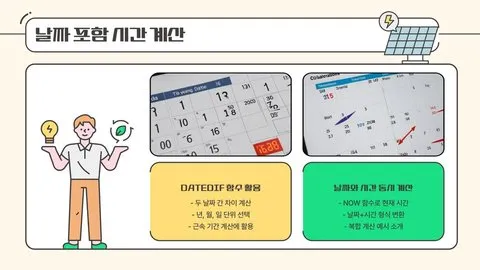
엑셀에서 시간 데이터를 입력하는 방법은 간단하지만, 정확하게 입력하는 것이 중요합니다. 일반적으로 시간은 “hh:mm” 또는 “hh:mm:ss” 형식으로 입력됩니다. 예를 들어, 오전 7시 30분은 “07:30”으로, 오후 5시는 “17:00”으로 입력할 수 있습니다. 이때, 엑셀은 이를 시간 형식으로 인식하여 적절한 수치로 변환합니다. 만약 날짜와 시간을 함께 입력하고 싶다면 “yyyy-mm-dd hh:mm:ss” 형식으로 입력하는 것이 좋습니다.
입력한 시간 데이터의 형식을 변경하려면, 셀을 선택한 후 셀 서식 옵션을 사용하여 사용자 지정 형식을 설정할 수 있습니다. 예를 들어, 시간을 12시간 형식으로 표시하고 싶다면, “hh:mm AM/PM” 형식으로 설정하면 됩니다. 이렇게 하면 시간에 대한 정보가 더욱 직관적으로 표시됩니다.
시간 형식이 올바르게 설정되지 않으면 계산 시 오류가 발생할 수 있습니다. 이 점을 유의해야 하며, 특히 중요한 데이터를 입력할 때 주의해야 합니다. 입력 오류를 방지하기 위해서는 시간을 입력하기 전, 데이터 형식을 반드시 확인해야 합니다.
- 시간은 “hh:mm” 또는 “hh:mm:ss” 형식으로 입력
- 날짜와 시간을 함께 입력할 때는 “yyyy-mm-dd hh:mm:ss” 형식 사용
- 셀 서식 변경을 통해 다양한 시간 형식 지원
엑셀에서 시간 계산하기
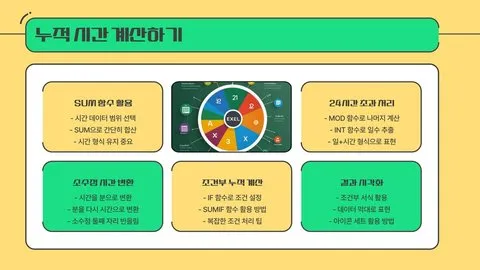
엑셀에서는 시간 계산을 위해 간단한 수식을 사용할 수 있습니다. 기본적으로 시간은 숫자로 표현되며, 1시간은 1/24로 인식됩니다. 따라서 두 시간의 차이를 계산할 때는 간단히 뺄셈을 사용하면 됩니다. 예를 들어, 시작 시간이 오전 9시(09:00)이고 종료 시간이 오후 5시(17:00)인 경우, “=B1-A1”과 같은 식으로 두 셀에 입력하면 됩니다. 이처럼 엑셀은 시간을 자동으로 계산하고, 사용자는 결과값을 직관적으로 확인할 수 있습니다.
때로는 계산된 시간의 결과가 24시간을 초과할 수 있습니다. 이 경우, 기본적인 설정으로는 정상적으로 표시되지 않으므로, 셀의 서식을 “[h]:mm”으로 변경해야 합니다. 이렇게 하면 24시간을 초과하는 시간을 확인할 수 있습니다. 실무에서는 이러한 기능이 매우 유용하며, 특히 근무 시간을 계산하고 보고할 때 큰 도움이 됩니다.
또한 엑셀에서는 WORKDAY와 NETWORKDAYS와 같은 함수도 제공하여 주말이나 특정 날짜를 제외한 근무일 수를 계산할 수 있습니다. 이를 통해 프로젝트 계획 및 자원 관리를 보다 효과적으로 수행할 수 있습니다. 이러한 기능들은 업무의 효율성을 높이는 데 큰 도움이 됩니다.
실무에서의 엑셀 시간 계산 활용법
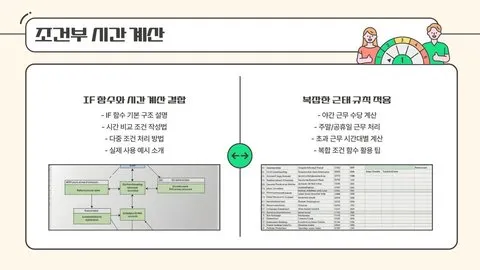
엑셀의 시간 계산 기능은 다양한 비즈니스 환경에서 활용될 수 있습니다. 첫째, 프로젝트 관리에서 각 팀원의 작업 시간을 기록하고, 이를 바탕으로 프로젝트의 전체 소요 시간을 분석하는 것이 가능합니다. 예를 들어, 특정 프로젝트의 각 단계별 수행 시간을 기록하여 전체 프로젝트의 걸린 시간을 예측하고, 이후에 비슷한 프로젝트를 계획할 때 참고할 수 있습니다.
둘째, 인사 관리 부서에서는 근무 시간을 기록하여 급여를 계산하는 데 생필수적입니다. 직원들의 출퇴근 시간을 기록하고, 이를 바탕으로 연장 근무 수당이나 휴가를 계산하는 등의 업무를 간편하게 처리할 수 있습니다. 엑셀에서 제공하는 시간 계산 기능을 활용해 수식이나 함수를 사용하여 자동으로 시간과 급여를 계산함으로써 더 많은 시간을 절약할 수 있습니다.
셋째, 재무 보고서 작성 시에도 시간 계산이 중요한 역할을 합니다. 예를 들어, 프로젝트별 비용을 분석하거나, 특정 기간 동안의 판매 데이터와 소요 시간을 비교하는 등의 작업을 수행할 수 있습니다. 이처럼 실무에서 엑셀의 시간 계산 기능은 업무의 효율성을 높이고, 정확한 데이터 분석을 가능하게 합니다.
| 활용 분야 | 구체적인 예 |
|---|---|
| 프로젝트 관리 | 각 단계별 소요 시간 기록 |
| 인사 관리 | 근무 시간 기록 및 급여 계산 |
| 재무 보고서 | 판매 데이터와 소요 시간 비교 |
엑셀에서 시간 계산은 단순한 기능이 아닙니다. 재무 관리, 인사 관리, 프로젝트 관리 등 다양한 분야에서 필수적으로 요구되는 중요한 능력입니다. 시간을 정확하게 입력하고, 이를 계산하는 방법을 안다면 업무 효율성을 크게 향상시킬 수 있습니다. 실무에서 이러한 방법들을 적극적으로 활용함으로써, 보다 나은 결과를 도출할 수 있습니다.
마지막으로, 엑셀의 시간 계산 기능을 마스터하는 것은 많은 시간과 노력을 절약하게 해 줍니다. 필요한 명령어와 수식을 익혀두면 실제 업무에서 큰 도움이 될 것입니다. 여러분도 이번 기회를 통해 엑셀 시간 계산 능력을 향상시키고, 효율적으로 업무를 처리해 볼 수 있기를 바랍니다.